|
Paste Special (on right-click, or Edit menu in 2003, or Home tab in 2007) is a great tool, with far too many options for me to list them all here, but here’s a few.
To ‘fix’ formulae by removing the formula and leaving just the value:
Select the formula(e), choose Copy. Then either select a new destination (or leave the area selected to replace), choose Paste Special, and then choose the ‘Values’ option.
To set the column width of the destination:
When you copy data from place to another, the column widths don't copy. Well, copy the data, but leave the destination selected. Choose Paste Special and select the ‘Column Widths’ option.
Performing mathematical operations:
Ever wanted to increase a set of numbers by a percentage? Or add 100 to a range? Imagine in A1:A10 a set of numbers that we’re going to increase by 10%. In a blank cell, enter 1.1. In that cell, select ‘Copy’. Select A1:A10, choose Paste Special, and then choose the ‘Multiply’ option.
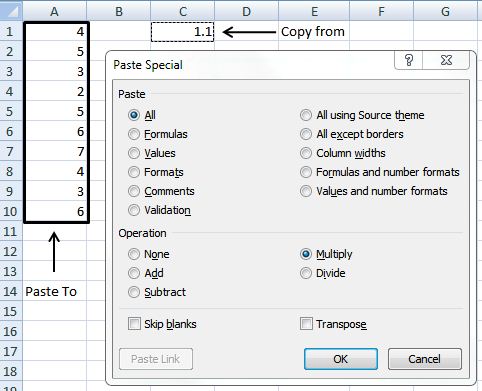
<-Previous (O)  Next (Q)-> Next (Q)->
|